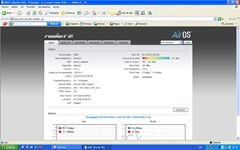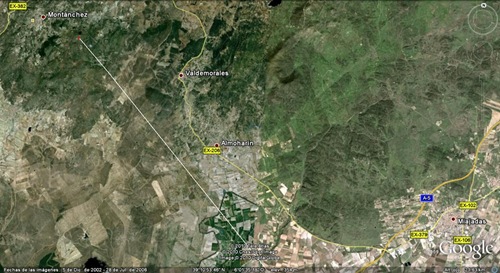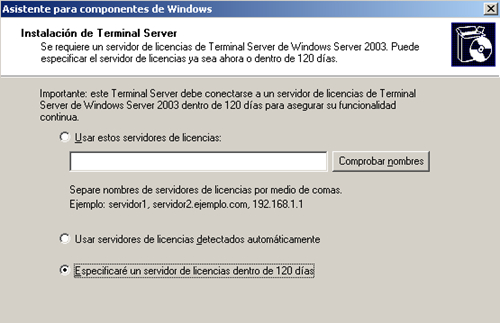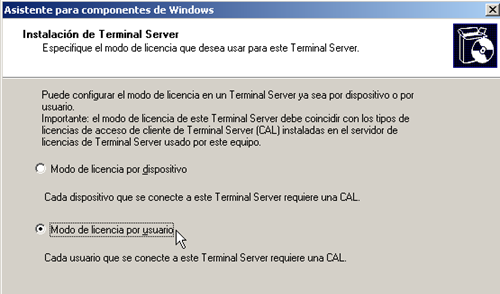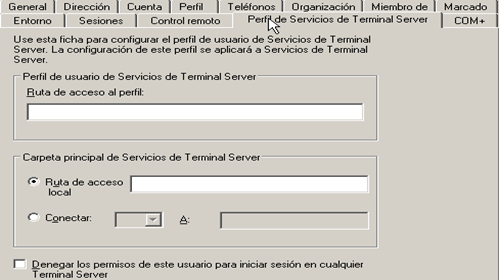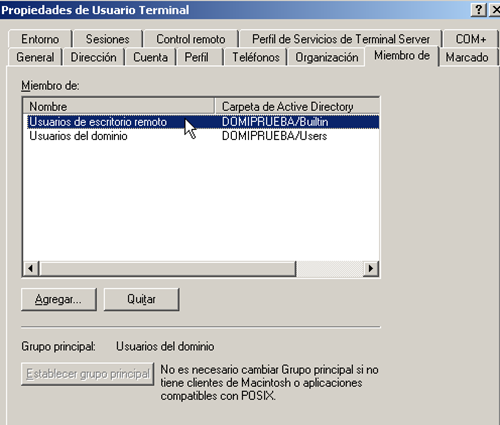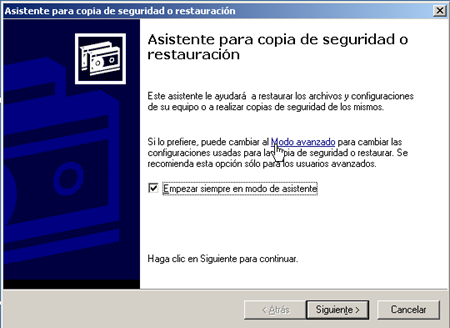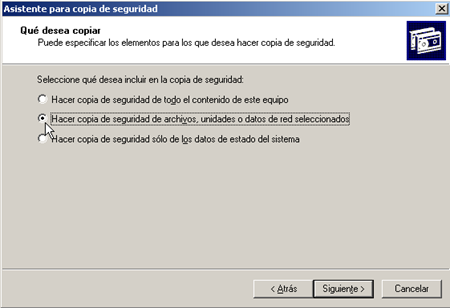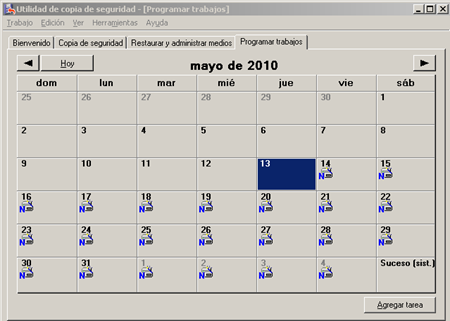Windows Server 2003 integra el Asistente para copia de seguridad o restauración con el servicio Programador de tareas. Se puede utilizar este servicio para programar trabajos de copia de seguridad, así como el asistente para programar la creación de una copia de seguridad a intervalos regulares.
Para programar una copia de seguridad diaria en Windows Server 2003 es necesario que el servicio Programador de tareas se esté ejecutando para poder programar una copia de seguridad. Si el servicio Programador de tareas aún no se está ejecutando, hay que iniciarlo. Para ello, hacer clic en Inicio –> Ejecutar, escribir “cmd” en el cuadro Abrir y, a continuación, clic en Aceptar. En el símbolo del sistema, escribir “net start schedule“ y presionar Enter.
Iniciar sesión como administrador o como miembro del grupo Administradores.
Pulsar en
Inicio -> Todos los programas –> Accesorios -> Herramientas del sistema y, a continuación, en
Copia de seguridad. Se iniciará el Asistente para copia de seguridad o restauración.
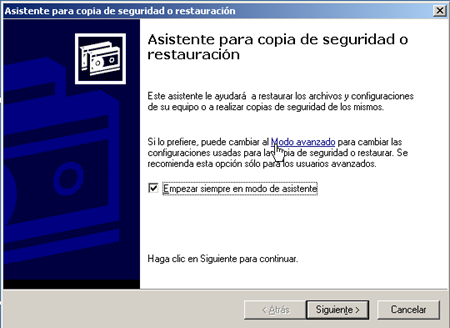
Pulsar en “Modo avanzado” (dentro del texto).
Aparece el programa y en la pestaña
Bienvenido, seleccionar
“Asistente para copia de seguridad (avanzado)” para iniciar el Asistente para copia de seguridad y, a continuación, hacer clic en
Siguiente.

Seleccionar
“Hacer copia de seguridad de archivos, unidades o datos de red seleccionados” y después en
“Siguiente”.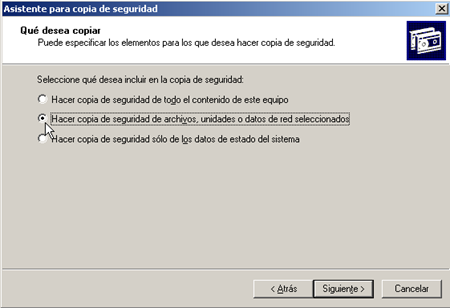
En la siguiente ventana se activan las casillas de verificación situadas junto a la unidad, carpeta o archivo del que desea realizar la copia de seguridad y, a continuación, hacer clic en
“Siguiente”.
Especificar el tipo de copia de seguridad, el destino y el nombre en los cuadros adecuados y, a continuación, pulsar en
“Siguiente”.

Si no hay ninguna unidad de cinta conectada al equipo, Archivo es el único tipo de medio de copia de seguridad disponible en el cuadro Seleccione el tipo de copia de seguridad.
En la página
"Finalización del Asistente para copia de seguridad o restauración", hacer clic en
Opciones avanzadas para especificar opciones de copia de seguridad adicionales.

Especificar el Tipo de copia de seguridad que ser desea utilizar y pulsar en “Siguiente”.
- Normal.- Todos los ficheros y carpetas son copiados y se pone a cada uno una marca. Esta copia se realiza la primera vez.
- Incremental.- Sólo copia los ficheros creados o modificados desde la última copia de seguridad normal o incremental.
- Copia.- Este método se utiliza para hacer copias de seguridad de archivos pero no los marca como copia.
- Diferencial.- Lo mismo que incremental pero no marca los archivos como copiados.
- Diaria.- Archivos creados o modificados el mismo día.

Si se desea comprobar los datos de los que se ha creado la copia de seguridad una vez finalizada la operación, activar la casilla de verificación
“Comprobar datos después de la copia de seguridad”. Hacer clic en
“Siguiente”.

Marcar
“Reemplazar las copias de seguridad existentes” y, después, en
“Siguiente”.
Seleccionar “
Más adelante”. Escribir un nombre para el trabajo de copia de seguridad programada en el cuadro
Nombre del trabajo y, a continuación, clic en
“Establecer programación”.
Aparece el cuadro de diálogo Programar trabajo, de modo que puede configurar cuándo y con qué frecuencia se desea que se realice la copia de seguridad. Por ejemplo, se puede programar una copia de seguridad para que se realice todos los días a las 22:00 h. También puede configurar varias programaciones para una tarea si se activa la casilla de verificación“Mostrar todas las programaciones”.
Hacer clic en la ficha
Programación. En el cuadro
Programar tarea, seleccionar la opción
“Diariamente”, y especificar una hora en el cuadro
Hora de inicio y, a continuación, haga clic en
“Aceptar”. 
En el cuadro de diálogo
Establecer información de cuenta, compruebar que
“NombreEquipo\Administrator” aparece en el cuadro
Ejecutar como, sólo falta escribir la contraseña en los cuadros
Contraseña y
Confirmar contraseña y, a continuación, en
“Aceptar”.

Si el servicio Programador de tareas no está configurado para iniciarse automáticamente, primero preguntará si se desea iniciarlo. Cuando se pregunte, pulsar en“Sí”; aparecerá el cuadro de diálogo Establecer información de cuenta.
Puesto que el servicio Programador de tareas ejecuta programas automáticamente en el contexto de seguridad de un usuario válido del equipo o el dominio, se le pedirá el nombre y la contraseña con los que se ejecutará el trabajo de copia de seguridad programado. Para trabajos de copia de seguridad programada, debe proporcionar una cuenta de usuario con los permisos adecuados para obtener acceso a todas las carpetas y archivos de los que desea realizar la copia de seguridad (generalmente la cuenta de Administrador).
Hacer clic en “Siguiente”.
Se muestran las opciones seleccionadas en la página
"Finalización del Asistente para copia de seguridad". Comprobar que las opciones son correctas, y, en su caso, pulsar en
“Finalizar”.

El trabajo de copia de seguridad que se programó se muestra en el calendario en la ficha
Programar trabajos.
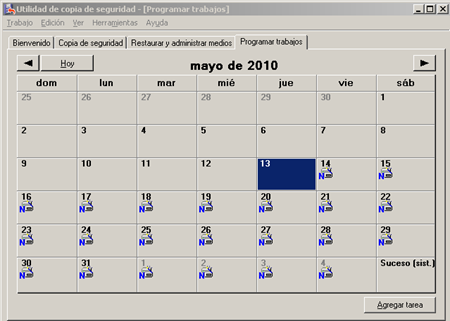
Cerrar la ventana Copia de seguridad.
El trabajo de copia de seguridad programado se iniciará automáticamente el día y a la hora especificadas.